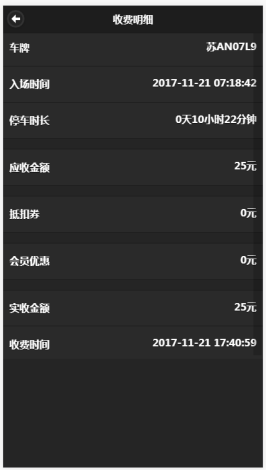移动收费使用说明书

移动收费
使用说明书
Ver:1.1
2020-12-11
深圳市车安科技发展有限公司
二零二零年拾二月
目录
2.1.1. 安装Window Server 2003操作系统
1)主板:技嘉或华硕主板,带2个PCI槽,集成显卡、网卡、声卡,带1个或以上串口;2个及以上USB 接口;
2)CPU:双核(1.80GHz以上);
3)内存:2GB以上;
4)硬盘:250GB以上 ;
5)电源:300W(长城);
6)机箱:工控机箱;
7)显示器:液晶19寸;
8)键盘、鼠标(大硕)。
加密狗(USB 接口方式)
1)Window Server 2003及以上;
2)IIS6.0及以上;
3)dotnetfx3.5;
4)dotnetfx4.0;
5)MS SQL Server 2008;
6)Office 2003以上;
7)IE8浏览器核心。
1)有线传输率:10/100/1000Mbps;
2)无线传输速率:450Mbps;
3)网络标准:802.11b 802.11g 802.11n;
4)无线网络支持频率:2.4G;
5)是否无线:无线;
6)是否内置防火墙:是;
7)是否支持WDS:支持。
1)操作系统:Android 5.0及以上;
2)处理器架:ARM架构;
3)处理器主频:1.5GHz及以上;
4)处理器核心:四核心及以上;
5)系统内存:1.5GB及以上;
6)存储容量:8GB及以上;
7)存储扩展:支持Micro SD(TF)卡;
8)显卡芯片:Mali-T720(性能类似,可正常显示即可);
9)屏幕描述:电容式触摸屏,多点式触摸屏;
10)移动网络:支持4G信号;
11)WiFi功能:2.4GHz;
12)特色功能:支持NFC技术。
(按以下顺序安装,以win2003和IIS6为例)
2.1.1.安装Window Server 2003操作系统
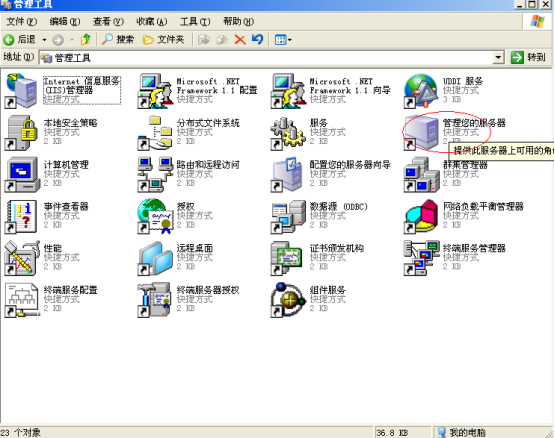
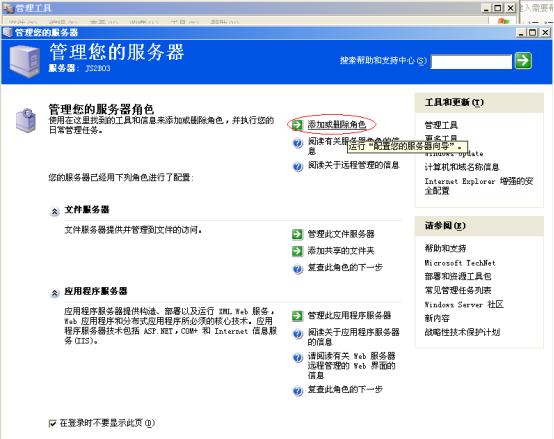
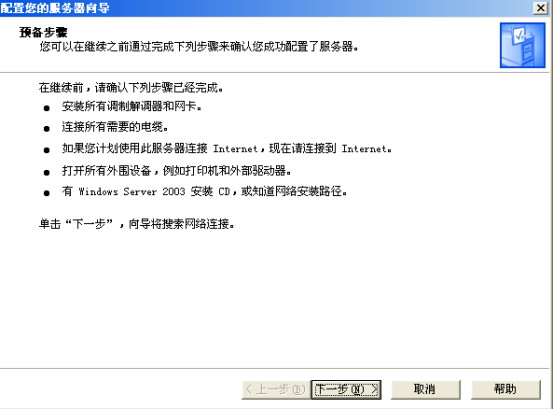
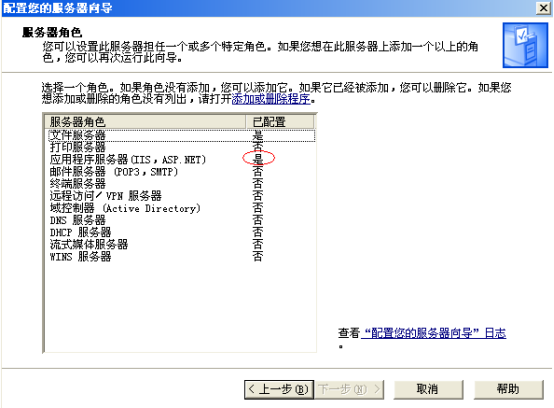
当系统提示插入安装盘时,您可定位到安装包 \IIS\IIS(2003)目录下。
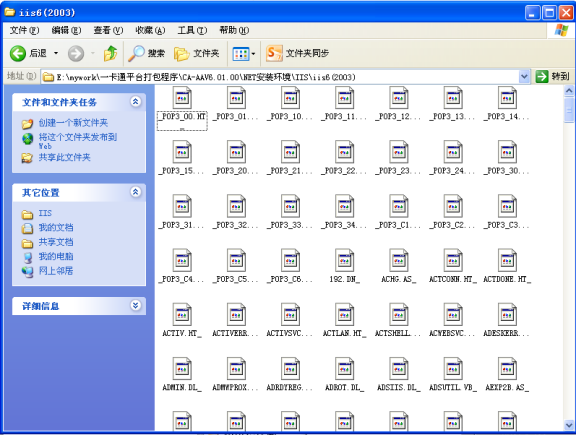
安装成功后,击开始菜单->所有程序->管理工具->Internet 信息服务(IIS)管理器
将Web服务扩展中的ASP.NET v2.0和ASP.Net v4.0的状况设置为允许
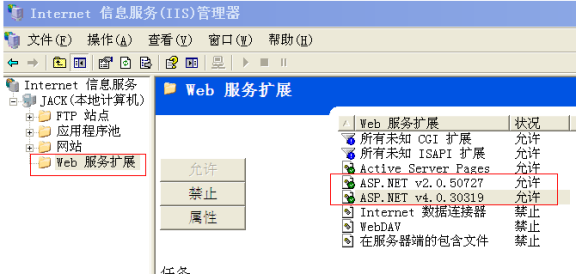
运行安装包下的NET安装环境\dotnetfx35.exe
运行安装包下的NET安装环境\dotNetFx40_Full_x86_x64.exe
放入sqlserver2008安装光盘,自动运行后,选择安装全新SQL Server独立安装或向现有安装添加功能:根据红色框中选择步骤进行安装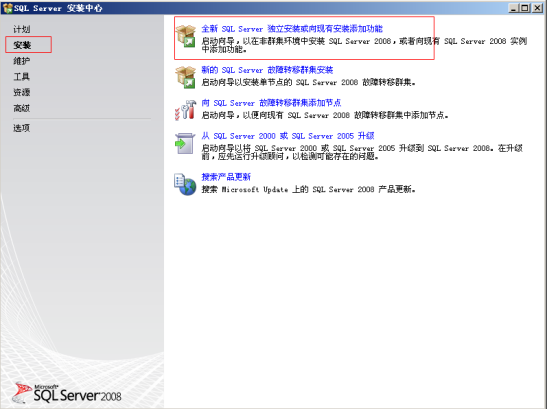
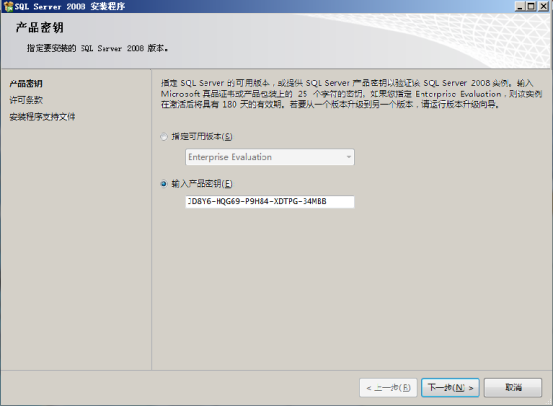
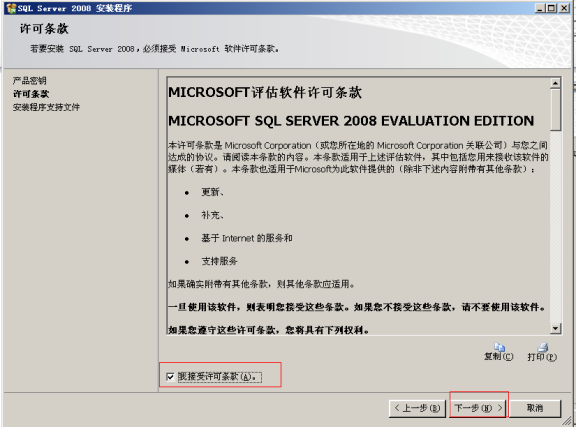
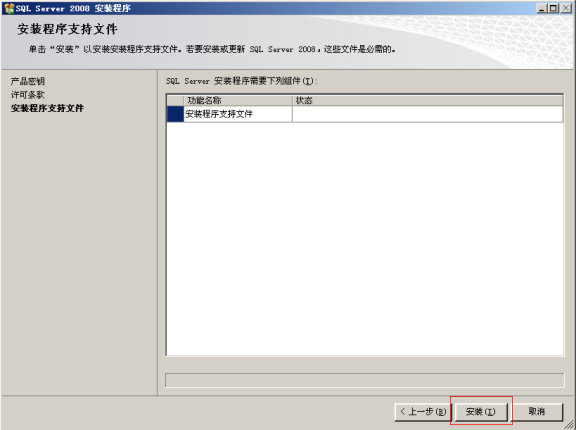
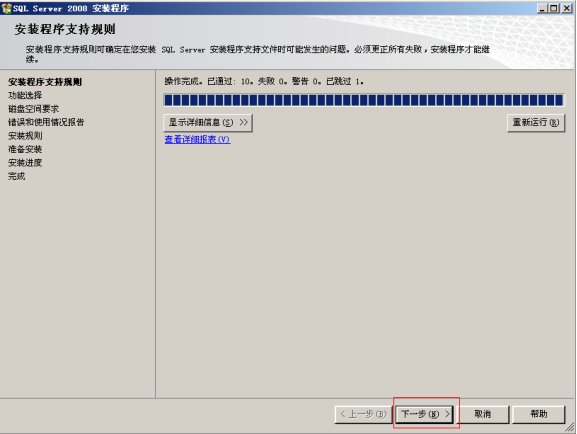
(如果提示需要安装PowerShell或WIC请从NET安装环境目录中找到相应的执行)
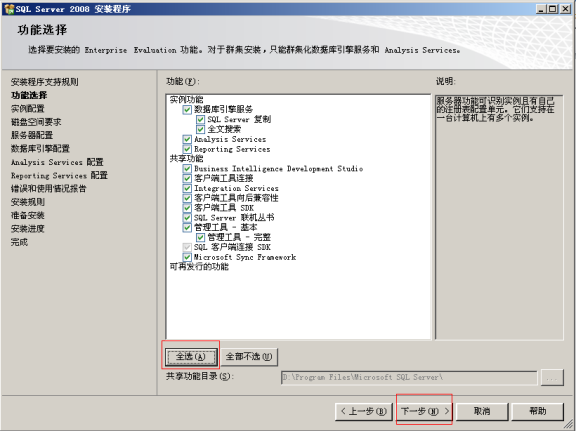
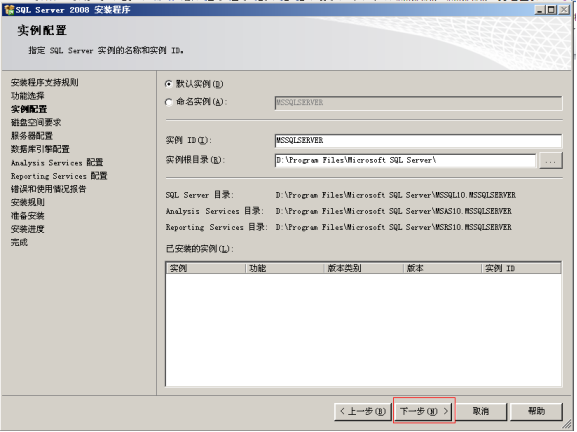

点击对所有SQL Server服务使用相同的账号选择账号名

这里要特别注意。需选择混合模式,此输入的密码则是sa账号登录的密码
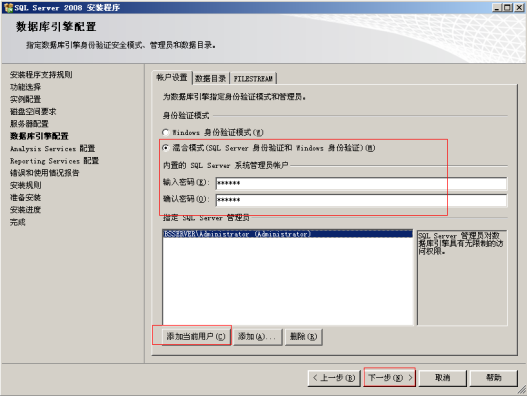
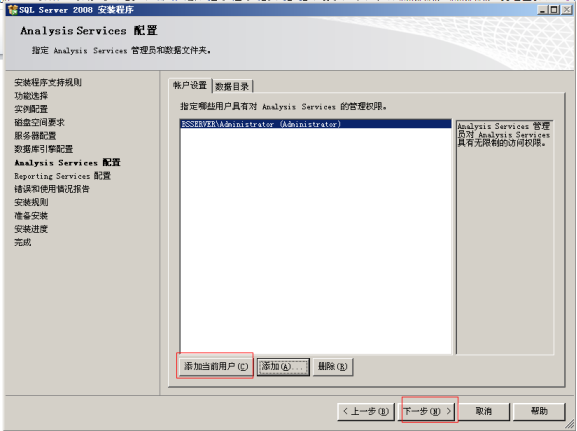

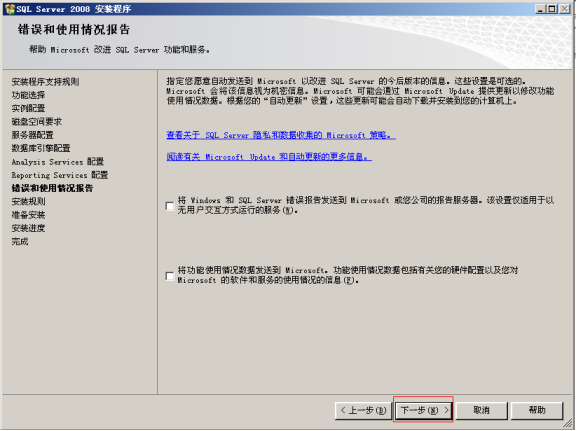
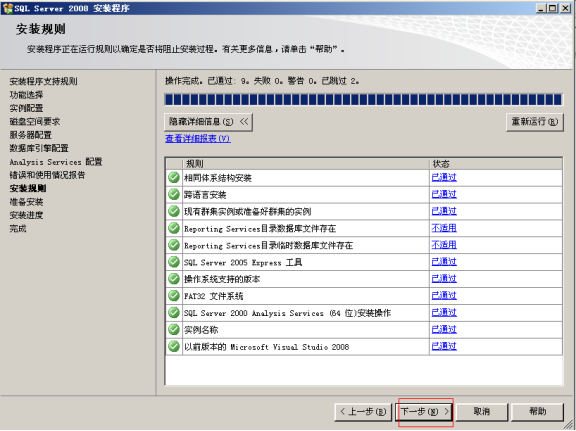
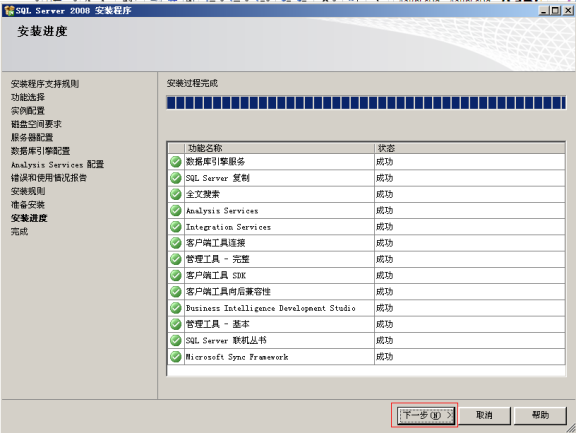
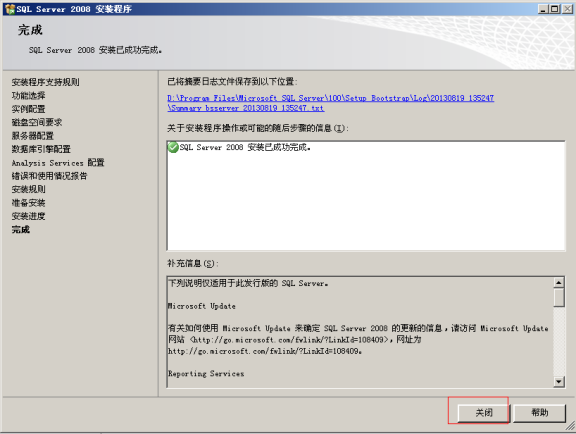
点击开始->程序->Microsoft SQL Server 2008->Configuration Tools->打开 SQL Server Configuration Manager

进行如下设置:
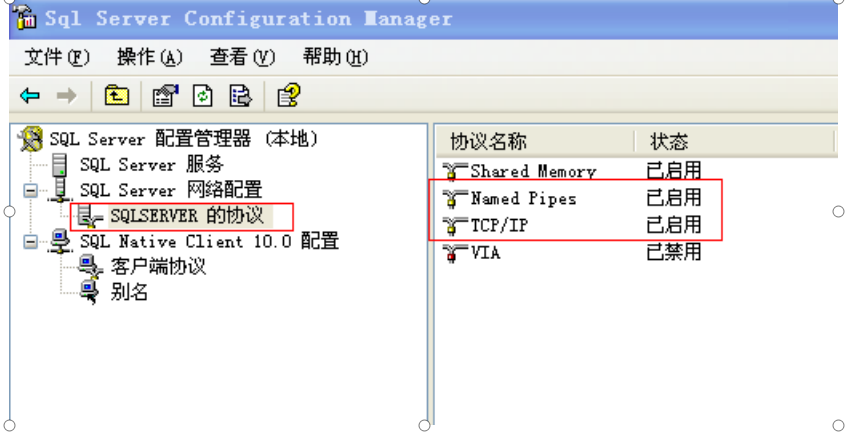
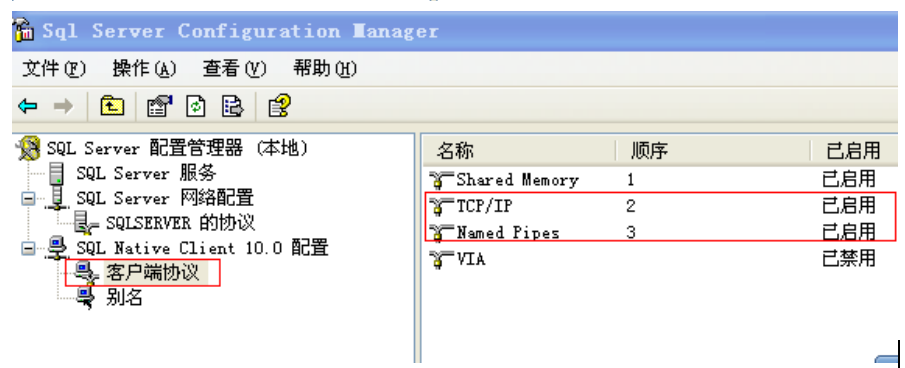
1)在C盘目录下,新建文件夹,取名“移动收费”,作为移动收费网站的物理路径。
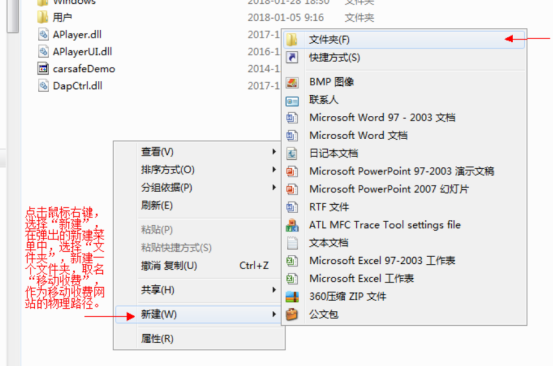
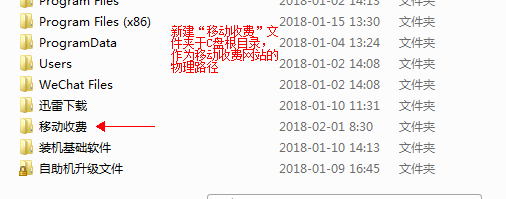
2)进入Internet信息服务管理器,添加移动收费网站。
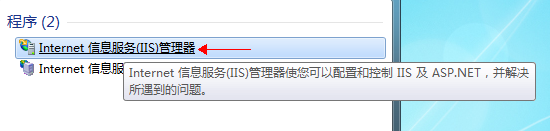
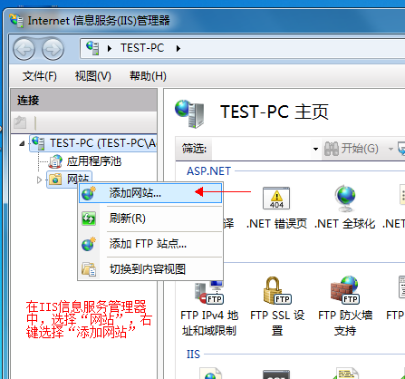
3)网站名称“移动收费”,选择之前建立好的物理路径,绑定端口:8080。
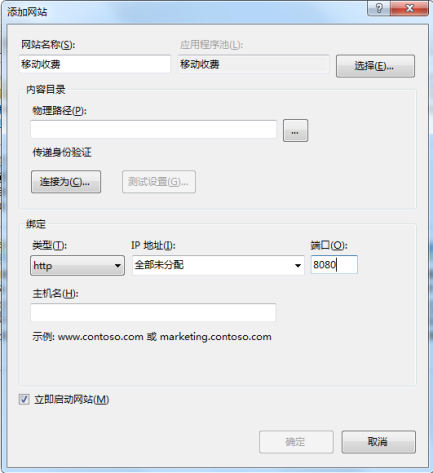
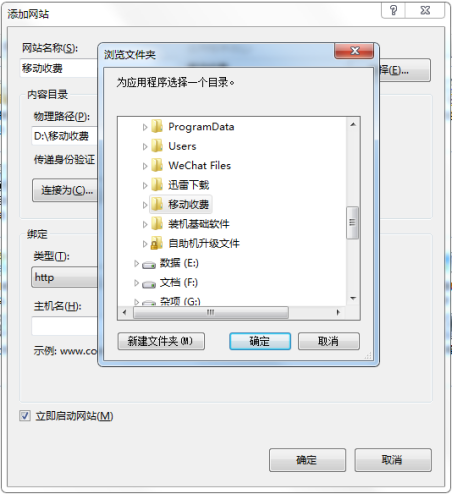
4)点击确定,完成网站建立。
1)打开移动收费软件安装包,进入“手机服务网站”文件夹,打开“CarSafe.YTC.Setup”进行安装。


2)进入安装向导界面,选择下一步。
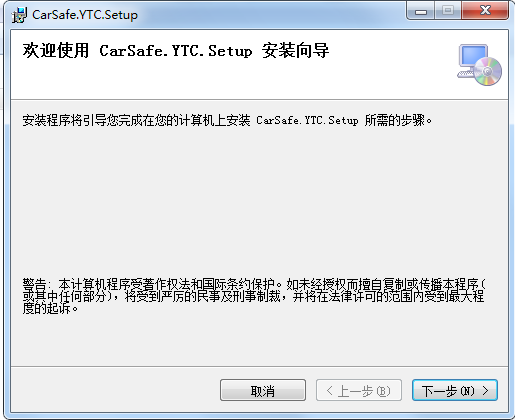
3)站点选择“移动收费”。

4)应用程序池选择“ASP.NET v4.0 Classic”。
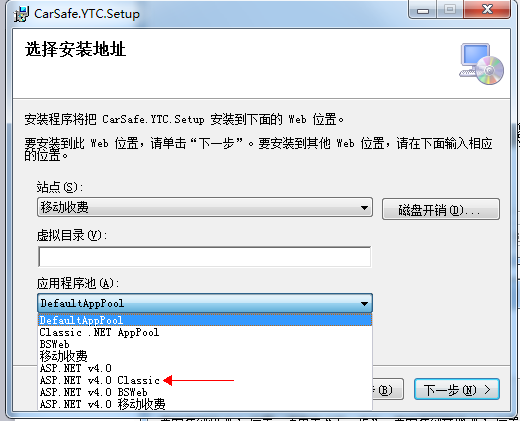
5)选择好站点及应用程序池后,点击“下一步”。
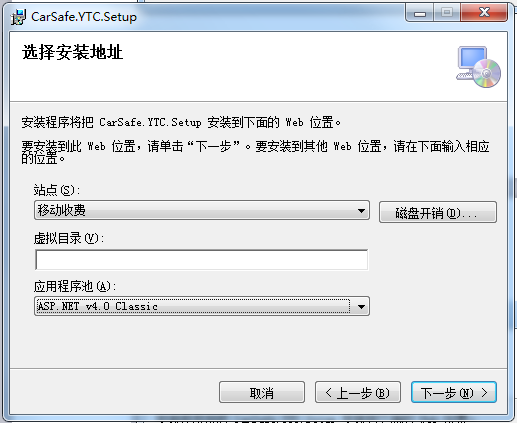
6)确认安装界面,点击“下一步”。

7)安装过程中,会弹出数据库配置界面。

8)填入正确的数据库信息,点击“测试数据库连接”。
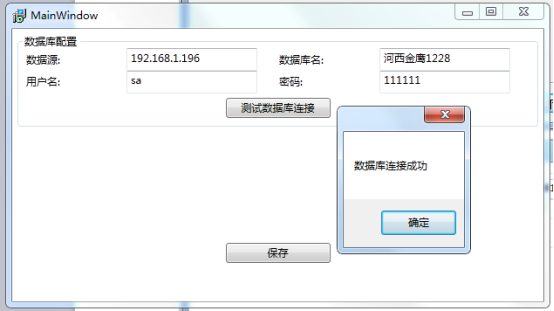
9)“数据库连接成功”,点击“保存”。
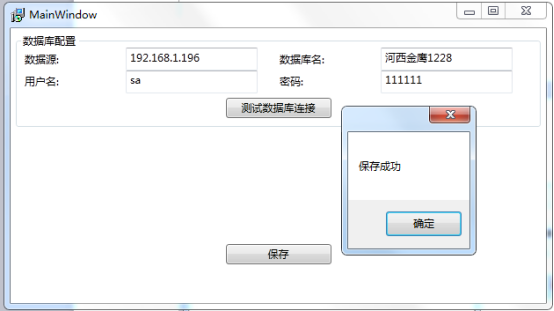
10)“保存成功”,点击右上角关闭数据库配置界面,继续安装。
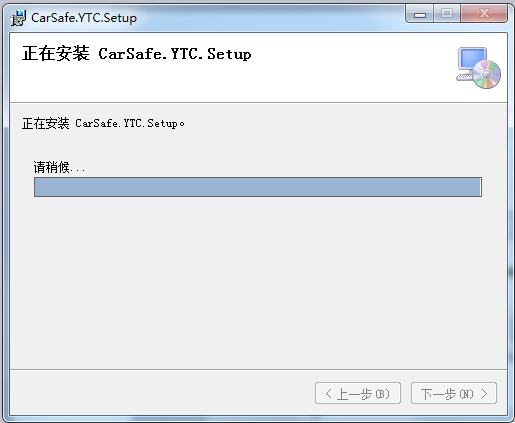
11)安装成功,点击“关闭”,退出安装程序。
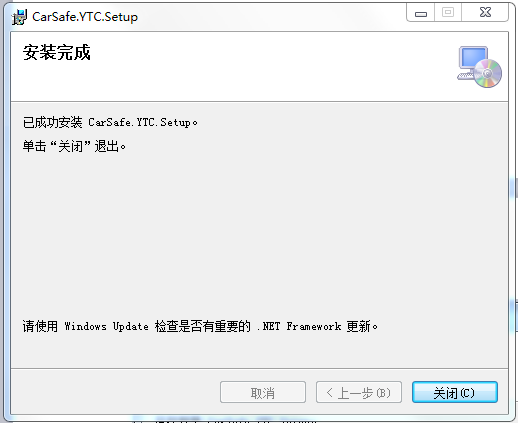
12)打开移动收费软件安装包,进入“手机收费网站”文件夹,打开“CarSafe.WangDa.Setup”进行安装。
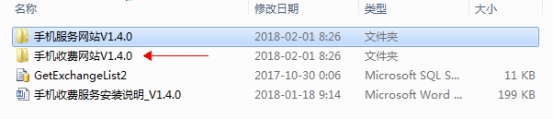

13)进入安装向导界面,选择下一步。

14)站点选择“移动收费”。
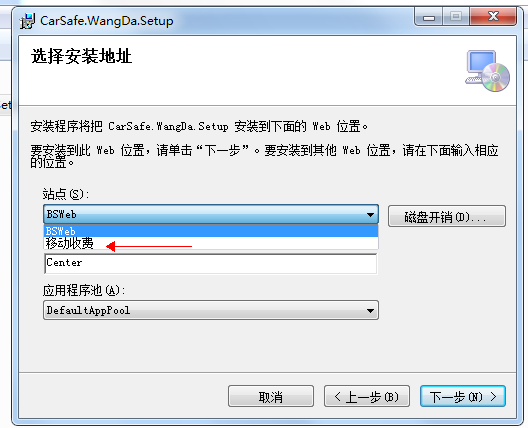
15)虚拟目录填入“m”。

16)应用程序池选择“ASP.NET v4.0 Classic”。
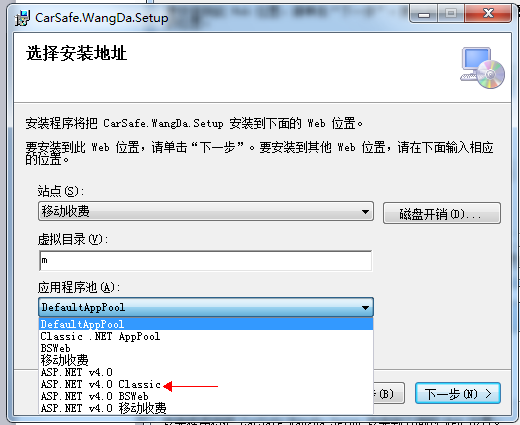
17)选择站点及应用程序池,填写虚拟目录后,点击“下一步”。
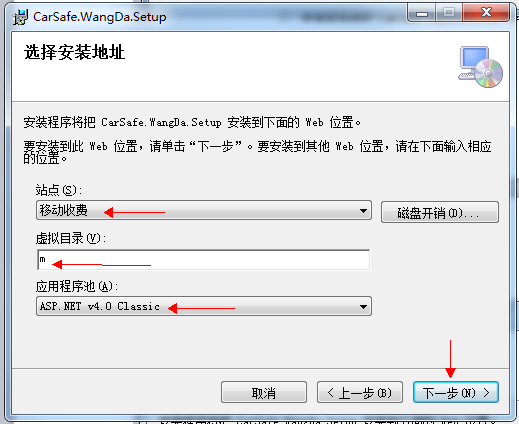
18)确认安装界面,点击“下一步”。
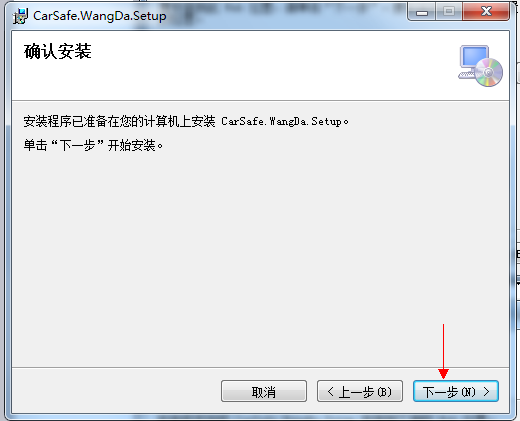
19)等待安装进度条,进度完成。
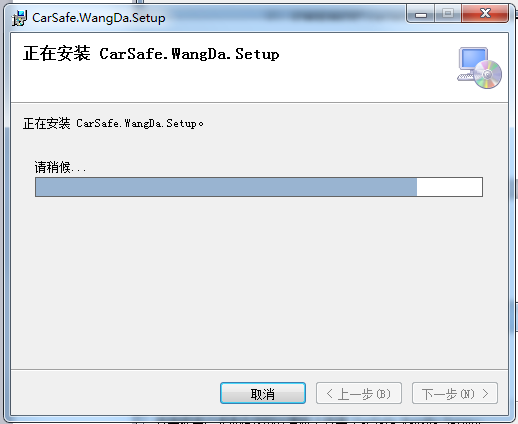
20)安装成功,点击“关闭”,退出安装程序。
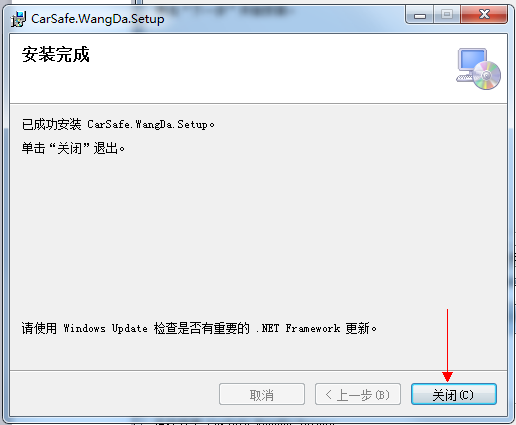
1)打开浏览器,输入移动收费网站配置界面网址“服务器IP:网站端口/m/Sysconfig.aspx”,进入移动收费网站配置界面。

2)计算费用模式:视连接的系统而定,分为C/S;B/S,两种。
3)接口服务地址:填入一卡通APP应用接口基础地址及端口。
4)数据库连接:填入服务器地址,数据库名,用户名及密码。
5)请求服务超时时长:填入服务超时时长,默认10秒。
6)停车场编号:填入一卡通APP应用接口中的停车场编号。
7)车安通应用密码:填入车安通应用密码
8)是否显示开门菜单:可选择是否显示开门菜单
9)是否允许在线缴费:可选择移动收费软件是否允许进行收费操作。
11)缴费并开闸:勾选则开放“缴费并开闸”功能权限
12)免费停车:勾选则开放“免费停车”功能权限
13)扫码收费:勾选则开放“扫码收费”功能权限
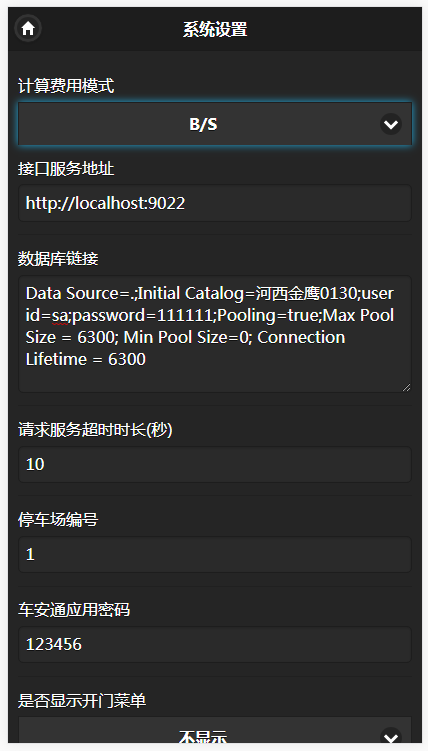
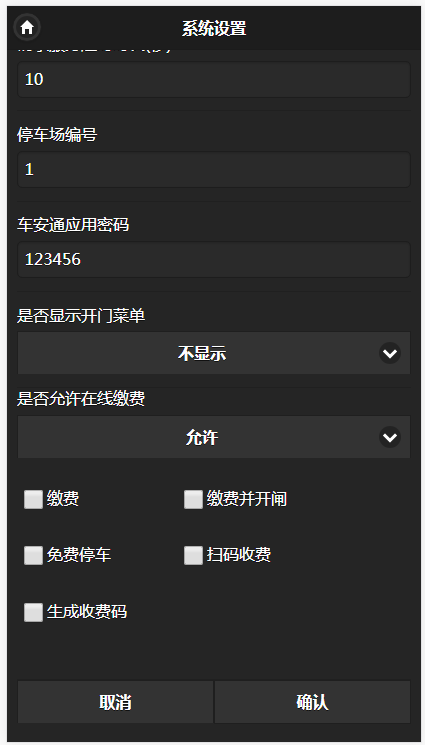
新增配置项“退出缴费页面时取消订单”,选择“是”或者“否”,如选择是,则退出缴费界面时取消订单,无法继续进行支付(订单被取消),选择否,退出缴费界面时不取消订单,可继续进行支付,订单状态为待缴费
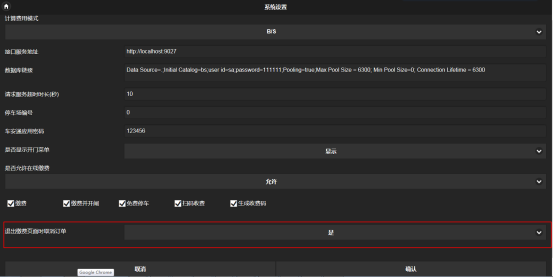
1)使用浏览器打开路由器配置界面,为安卓平板配置一个固定IP(安卓平板IP必须与服务器IP处于同一网段)。
2)使用浏览器登录一卡通云平台,在电脑设置界面添加该安卓平板,电脑名称按需求填写,IP地址填入绑定好的IP。
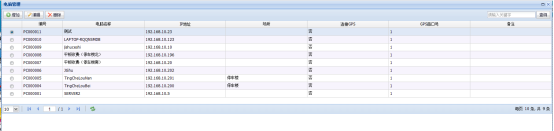
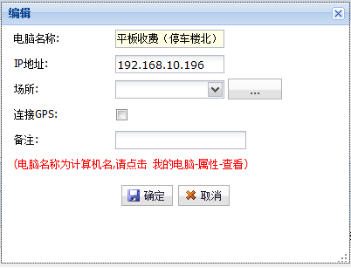
3)使用浏览器登录一卡通云平台,停车场模块->设备部署中添加安卓平板工作站,工作站类型选择“平板”,电脑名称选择所添加的平板电脑。
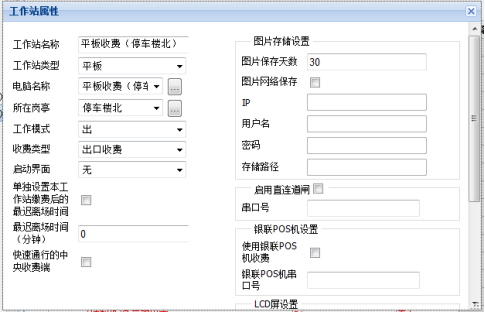
1)打开浏览器,输入移动收费网站配置界面网址“服务器IP:网站端口/m”,进入移动收费网站登录界面。
2)在安卓平板中,打开移动收费APP,在弹出的地址配置框中输入“服务器IP:网站端口/m”,进入移动收费网站登录界面。
3)移动收费网站操作员可在一卡通云平台中进行设置,默认管理员登录账号:admin,密码111111。
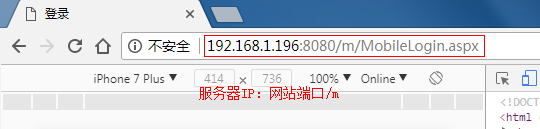
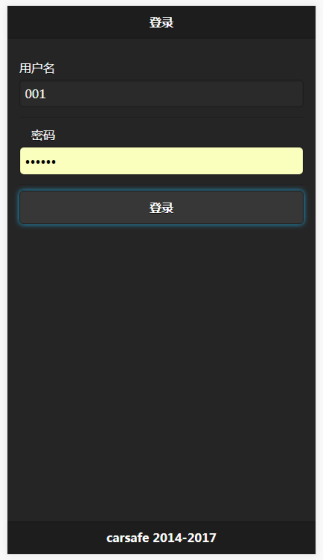
1)登录移动收费网站,输入账号密码后,则跳转至出口控制机选择界面。

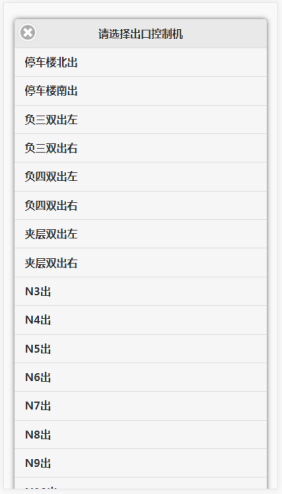
1)选择移动收费平板所控制的出口控制机,点击确定,则进入移动收费网站主界面。
2)操作员:显示登录移动收费网站的操作员;
3)工作站:显示一卡通云平台中设置平板工作站名称;
4)收费模式:显示登录时所选择的出口控制机名称,移动收费平板采用该出口控制机的收费模式;
5)收费合计:显示该移动收费平板共收费金额总数;
6)收费车次:显示该移动收费平板进行收费的车次;
7)免费车次:显示给移动收费平板进行免费放行的车次;
8)车次合计:显示又该移动收费平板进行收费或免费放行的总车次。

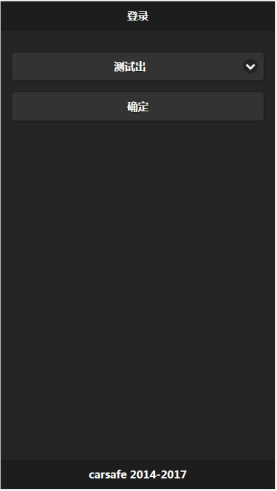
1)在移动收费网站首页中,点击“入场”按钮,进入手工入场界面。
2)在手工入场界面点击“请选择入场车道”,选择车辆手工入场的车道。
3)选择好入场车道后,点击车牌输入框,跳转至车牌输入界面。
4)在车牌输入界面输入车牌完毕,点击“确定”按钮,返回手工入场界面。
5)在确认入场车道及车牌信息无误后,点击“确认”按钮,则对应的入场车道开闸放行车辆入场。

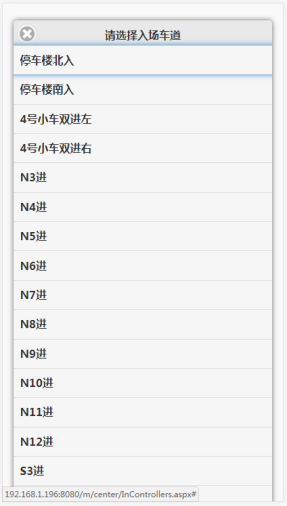
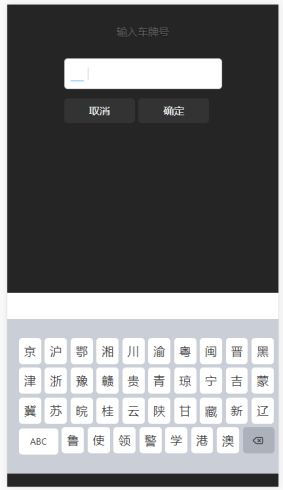
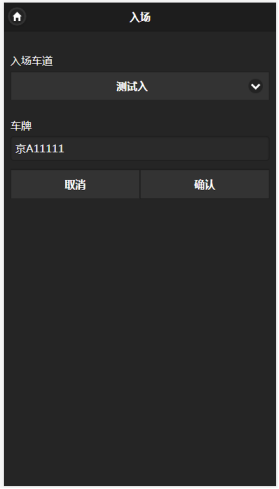
1)在移动收费网站首页中,点击“收费”按钮,进入车辆查找界面。
2)在车辆查找界面中,点击上方的“刷卡缴费”按钮,进入刷卡找车界面,如平板具有NFC功能,则使用有效车卡进行刷卡,车辆在场内则可查找到该车。
3)在车辆查找界面中,点击上方的“找车收费”按钮,进入车牌找车界面,点击车牌输入框,跳转至车牌输入界面,在车牌输入界面输入车牌完毕,点击“确定”按钮,返回车牌找车界面。
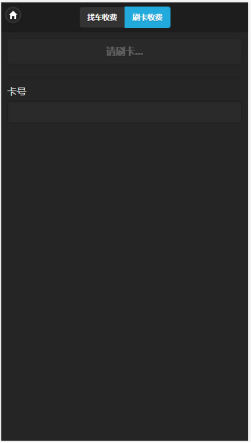
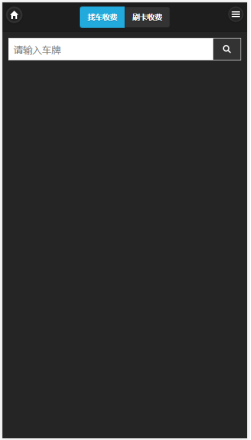
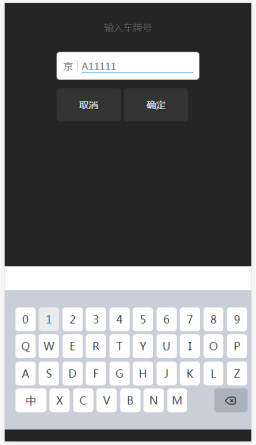
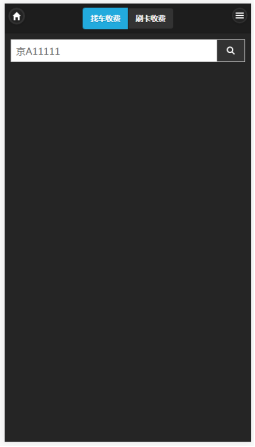
4)在确认输入的车牌信息无误后,点击车牌输入框右侧的“![]() ”按钮,进行车牌找车。
”按钮,进行车牌找车。
5)查找到的车辆列表会显示在车牌输入框的下方。
6)点击车牌列表右侧的“![]() ”按钮,进入车费详细信息界面。拖到界面至最下方,提供添加“优惠券”功能。
”按钮,进入车费详细信息界面。拖到界面至最下方,提供添加“优惠券”功能。
7)优惠券:点击优惠券框,弹出优惠券列表,选择优惠券后,点击“确定”按钮,则为该车添加优惠券。
8)“缴费”:现金收费后,点击“缴费”按钮,则完成该次缴费,界面开放“开闸”按钮,点击“开闸”按钮,则对应的出口车道开闸。
9)“缴费并开闸”:现金收费后,点击“缴费并开闸”按钮,则完成该次缴费,同时对应的出口车道开闸。

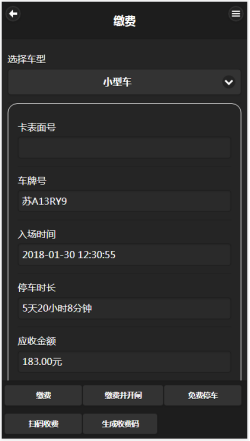
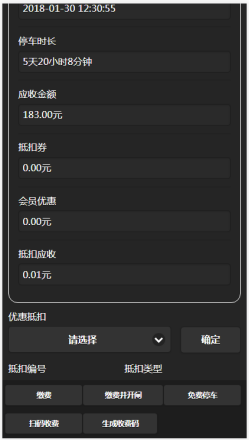
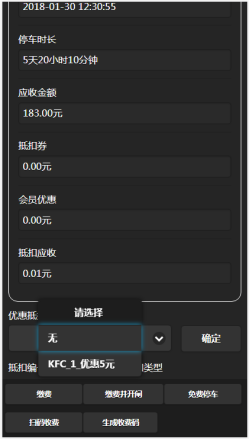
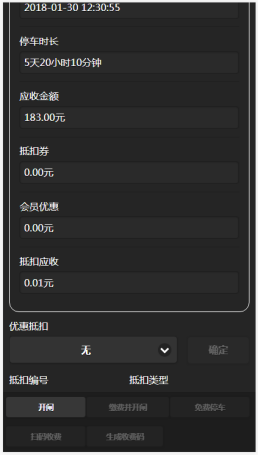
10)“免费停车”:点击“免费停车”按钮,进入免费停车说明界面,为车辆选择免费停车说明后,点击确定,则为该车添加免费说明,减免该车本次停车费用。
11)“扫码收费”:点击“扫码收费”按钮,跳转至扫码界面,使用平板扫码车主微信/支付宝付款码,收取停车费用。
12)“生成二维码”:点击“生成二维码”,则跳转至收费二维码界面,出示二维码供车主使用微信/支付宝扫码缴费。


13)“ ”:点击车费信息右上角“
”:点击车费信息右上角“ ”按钮,跳转至扫码界面,使用平板扫描车主电子会员二维码,为该车添加会员优惠。
”按钮,跳转至扫码界面,使用平板扫描车主电子会员二维码,为该车添加会员优惠。
14)“ ”:点击车费信息左上角“
”:点击车费信息左上角“ ”按钮,则取消该次缴费,返回车牌找车界面。
”按钮,则取消该次缴费,返回车牌找车界面。
1)在移动收费网站首页中,点击“交班”按钮,进入操作员交班界面。
2)上班时间:显示该操作员上班时间,首次上班未进行过交班,则显示“1900-01-01 00:00”;
3)现金金额:显示该班次收到的现金金额;
4)微信金额:显示该班次收到的微信金额;
5)支付宝金额:显示该班次收到的支付宝金额;
6)实收总金额:显示该班次收到的总金额;
7)会员优惠:显示该班次使用的会员优惠金额;
8)班次:可选择该班次属于什么班次,班次列表由一卡通云平台设置;
9)取消:点击“取消”按钮则取消该次交班操作,界面跳转回移动收费网站首页界面;
10)确认:点击“确认”按钮,则完成该次交班操作,界面跳转回移动收费网站登录界面。
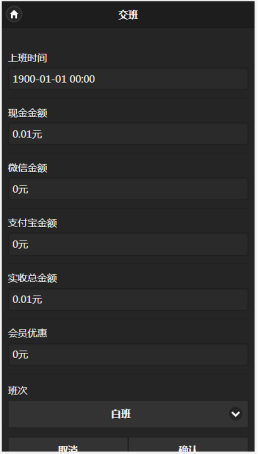
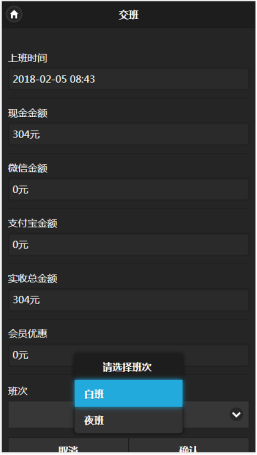
1)在移动收费网站首页中,点击“收费记录”按钮,进入收费记录界面,可查看该移动收费平板的收费记录。
2)点击记录列表右侧的“ ”按钮,进入收费明细界面,可查看该条收费记录的收费明细信息。
”按钮,进入收费明细界面,可查看该条收费记录的收费明细信息。